

- #Frameio transfer how to
- #Frameio transfer manual
- #Frameio transfer full
- #Frameio transfer software
- #Frameio transfer download
#Frameio transfer how to
How to Disconnect a Frame.io Account from GNARBOX To view the Upload Report during a transfer: The Upload Report displays the successes and failures of your upload. To view the transfer process, tap the Task Manager icon.ĭuring or after a Frame.io transfer, an Upload Report is available in the Task Manager.
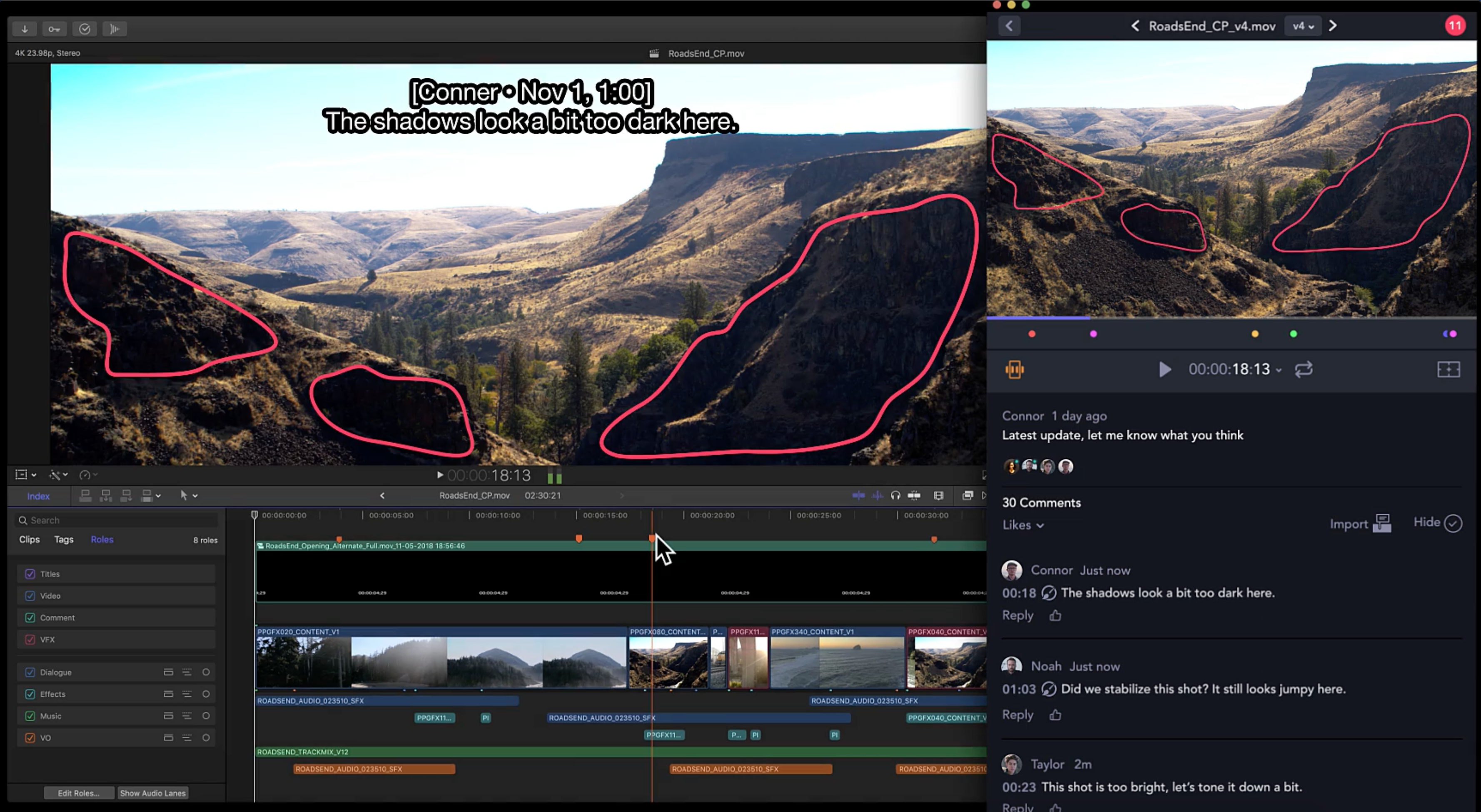
If you experience any difficulties with connecting in Home Mode, please check out the troubleshooting tips in our Home Mode walkthrough or email us at to Connect Your GNARBOX to Frame.io

#Frameio transfer full
For full instructions on connecting directly to your Internet router, check out our walkthrough here.
#Frameio transfer download
GNARBOX supports ethernet connectivity via USB-C, which provides the most direct connection with the fastest upload and download speeds. You may now launch the GNARBOX App and utilize Internet capabilities.Ĭonnecting the GNARBOX directly to your Internet router Enter the passcode for your iOS device to unlock and trust the GNARBOX.Your iOS device will prompt you to trust this computer.Connect your iOS device to the GNARBOX using a USB-C to Lightning cable.On your iOS device, open the Settings App.To connect your GNARBOX to the Internet using a Personal Hotspot: A cellular data plan with Personal Hotspot capabilities.This is a fantastic method for connecting to the Internet while in the field where cellular data is abundant, but a local WiFi network is not available.įor this functionality, you must use all of the following: Using this connection with the GNARBOX allows for access to Internet features such as uploading to Frame.io. If your iOS cellular data plan supports a Personal Hotspot, you can connect your iOS device to the GNARBOX via USB-C to Lightning. Using a Personal Hotspot + iOS Connection You can also use a 4G MiFi device or a secondary phone as a mobile hotspot using these same instructions. Your GNARBOX is now connected in Home Mode.The app will display a yellow "Checking Connection" banner. Navigate to the Settings Page. Using your mobile device, launch the GNARBOX App.Toggle down and use the right button to select Home Mode.Using the GNARBOX screen and buttons, press the up button from the Home screen.If you have previously connected the GNARBOX to your local network, you can quickly switch your GNARBOX from Field Mode to Home Mode by doing the following:
#Frameio transfer manual
If this is the first time you are connecting the GNARBOX to a local network, please follow the manual instructions to do so here.
#Frameio transfer software
Home Mode allows your GNARBOX to connect to a local Internet network to download software updates and upload files to Frame.io. Instructions for each of these methods can be found below.Ĭonnecting in Home Mode to a Local Network


 0 kommentar(er)
0 kommentar(er)
